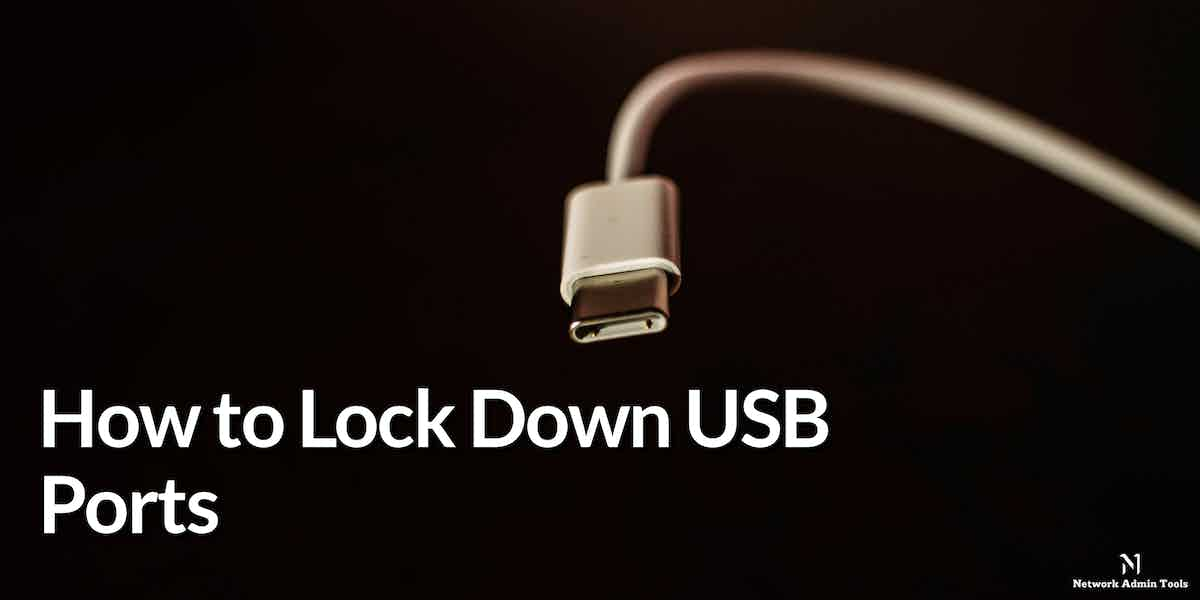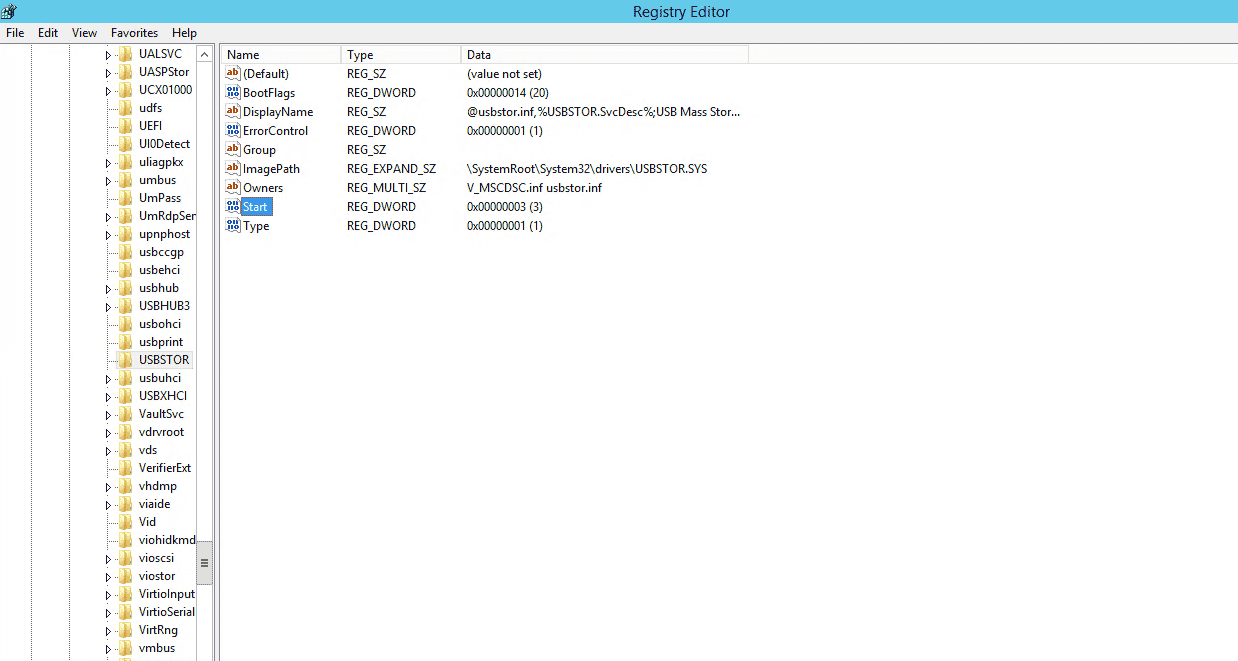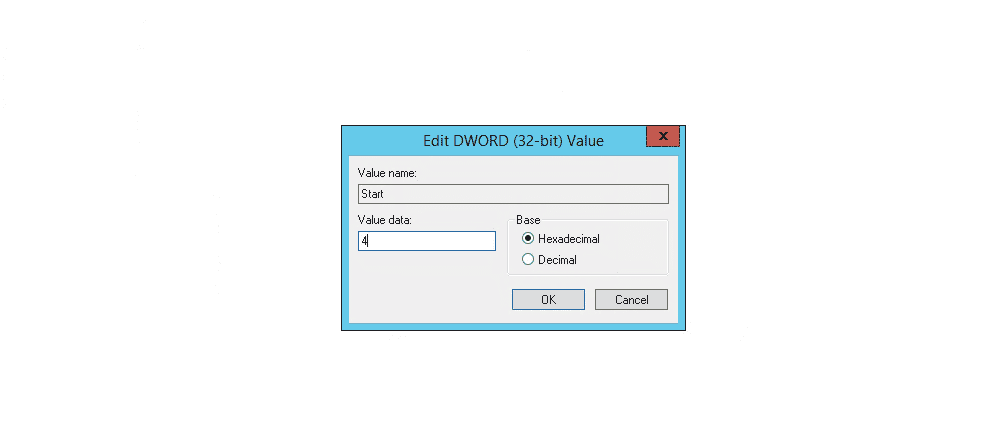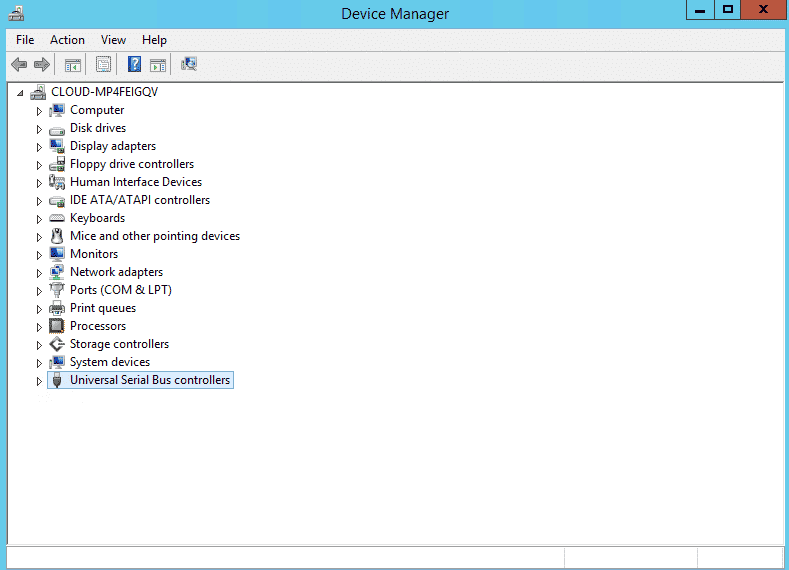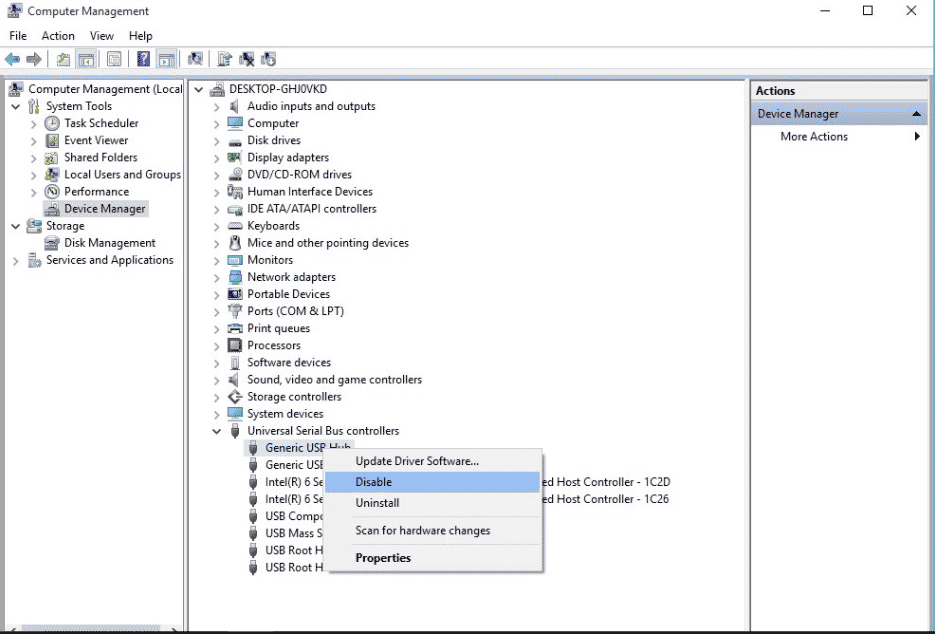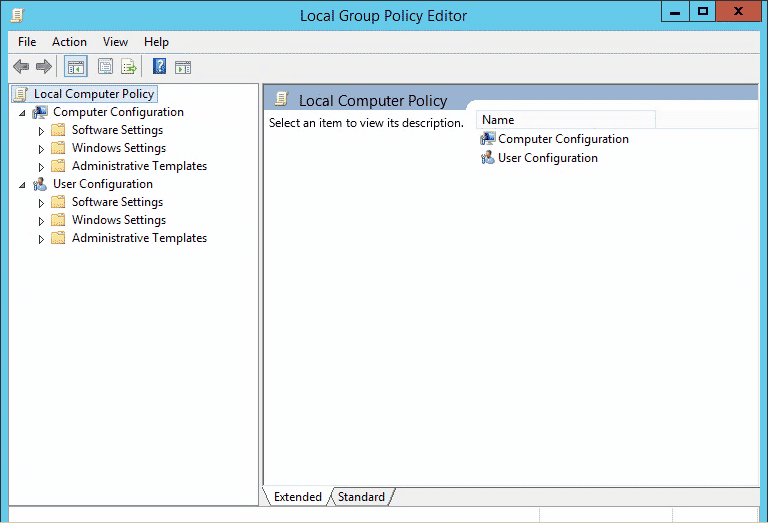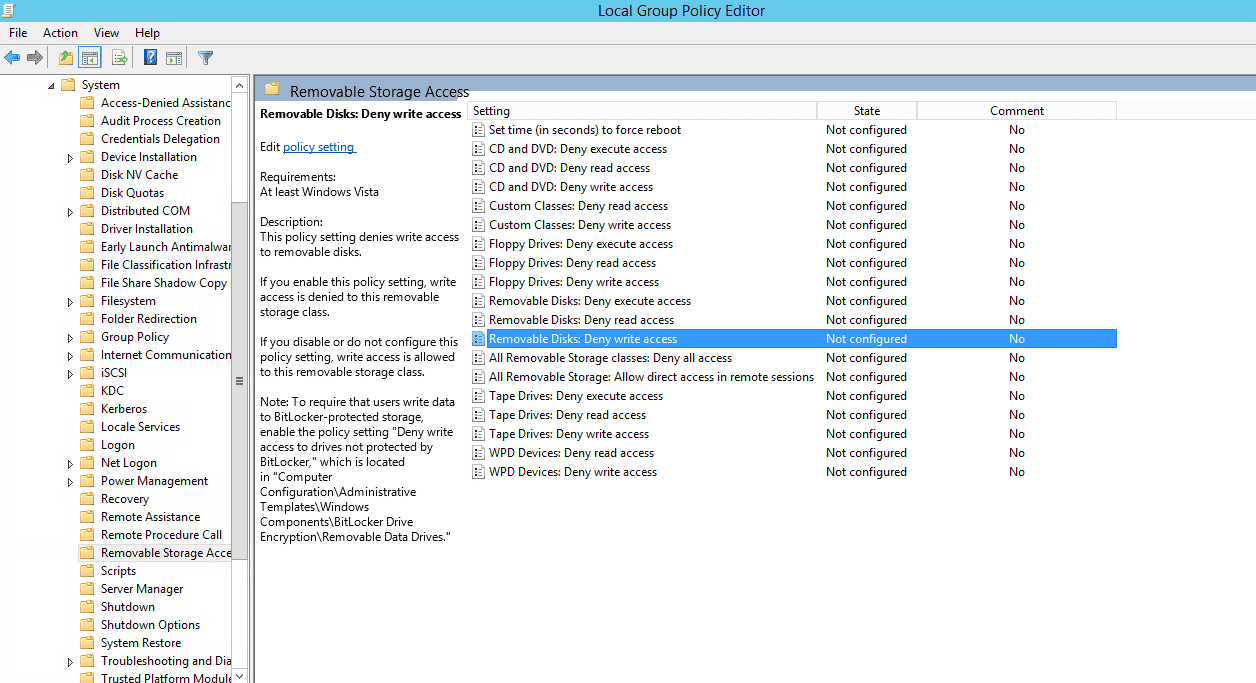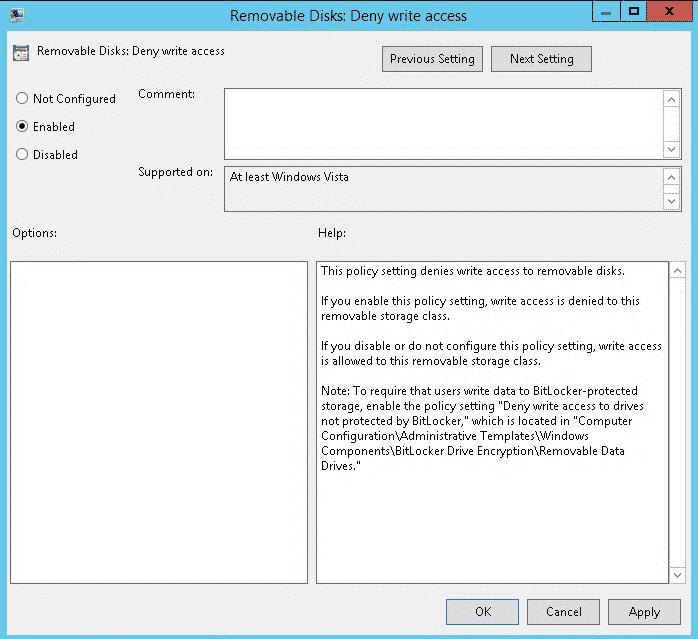One of the best features of the Windows operating system is to allow users to lock and unlock USB ports. Users often share their laptop or PC with other people. If someone has bad intentions can steal our important documents through a pen drive or inject malicious files into the system to damage the device. In this case, users may need to block the USB ports to prevent the unauthorized copying of sensitive data. Blocking or disabling USB ports also keeps your system from becoming infected with viruses or other malware.
There are several methods like device manager, registry editor, and any other third-party applications that allow you to block the USB ports in your Windows system. In this tutorial, we will show you various methods to lock down the USB Ports in Windows 10.
Lock Down USB Ports Using the Registry
Using the Windows Registry editor, you can easily block or unblock the USB Ports. Follow the below steps to block the USB port via Registry editor:
Step 1 – Press the “Window + R” key to open the RUN box or access the Search box in the Windows Start menu.
Step 2 – Type the regedit in the RUN box or Search box then press the Enter key to open the Registry editor. You should see the following screen:
Step 3 – Navigate to the HKEY_LOCAL_MACHINE => SYSTEM => CurrentControlSet => Services => USBSTOR then click on the Start option to open the “Edit DWORD (32–bit) Value” Window.
Step 4 – To lock down the USB Ports or Drives, change the “value data” to ‘4‘ and then click OK.
If you want to unblock the USB Ports again, change its value to 3 and then click OK.
Step 5 – Next, you will need to restart your system to apply the changes.
Lock Down USB Ports Via Device Manager
You can also use the Device Manager to block and unblock the USB Ports. Follow the below steps to lock down the USB ports via Device Manager.
Step 1 – Right-click on the Start menu and click on the Device Manager to open the Device Manager Windows:
Step 2 – Click on Universal Serial Bus controllers to view all of the USB ports. Next, right-click on the USB port that you would like to disable then click on the “Disable device“.
Step 3 – Next, restart your system to apply the changes.
Lock Down USB Ports Using Group Policy
The Group Policy Editor is the key component of the Windows operating system. You can set user access control and many security related things using this tool. Follow the below steps to lock down the USB Ports via Group Policy.
Step 1 – Press the “Window + R” key to open the RUN box or access the Search box in the Windows Start menu.
Step 2 – Type “gpedit.msc” and press the Enter key to open the Group Policy Editor window:
Step 3 – Click on the Computer Configuration => Administrative Templates => System => Removable Storage Access. You should see the following screen:
Step 4 – Click on both options “Removable Disks: Deny read access” and “Removable Disks: Deny write access” one by one then select the “Enabled” option and click on the OK button.
Step 5 – Next, restart your system to apply the changes.
Recommended Tool: Cososys USB Endpoint Protector
USB Endpoint Protector by CoSoSys is a cross-platform DLP solution that monitors and safeguards data in transit or at rest. It uses advanced technologies to discover, monitor, and control transfers. With the help of this popular tool, enterprises can protect Personally Identifiable Information (PII) stored on different endpoints.
Additionally, it prevents data leakage and blocks potential threats from logging in real-time. It also maintains regulatory compliance with HIPAA, PCI-DSS, GDPR, SOX, etc. Thus, saving your data from any damage caused due to regulatory entities.
Many high-profile companies, including Allianz, ING, Samsung, Western Union, etc. trust USB Endpoint Protector because it is fast and offers remote client deployments.
Further, the trusted platform helps minimize false positives and wasted resources. It also has lightweight agents that aid businesses in maintaining constant workflows throughout the company.
Key Features of Cososys USB Endpoint Protector
Here are some of the key features supported by Cososys USB EndPoint Protector making it a unique platform for most enterprises.
- Device Control No matter whether your device is running on Windows, Mac OS X, or Linux platform, the Device Control module provides full control and granular access rights for USB and peripheral ports.
- Content Aware Protection Another security feature supported by Cososys USB EndPoint Protector is it inspects your content and helps prevent leakage from USB devices, screen captures, and other possible exit points in your system.
- eDiscovery This feature protects your data from breaches by performing regular scanning, identifies sensitive data at the endpoint level, and ensures compliance with regulations.
- Multilingual User Interface The user interface of Cososys USB EndPoint Protector supports 10+ languages, including French, Spanish, German, English, Chinese, etc.
- Clipboard Monitoring Allows using the Cut, Copy, and Paste option to remove data leaks of sensitive content and helps enterprises enhance their data security policy.
- File Tracing It helps record all online file transfers and cloud services, enabling users to get a clear view of every action.
- Cross-platform Support Another best feature of Cososys USB EndPoint Protector is it is compatible with all versions of Windows, Mac, or Linux-based platforms. As a result, you can easily protect your sensitive data throughout the entire network regardless of the platform you run.
- Reports and Analysis It has an in-built reporting and analysis tool that helps monitor every activity related to the use of device or file transfers. You can also export logs and reports using this tool.
Conclusion
In this post, we showed you three different methods to lock down the USB ports in Windows. You can now choose your suitable method to block the USB Ports easily.