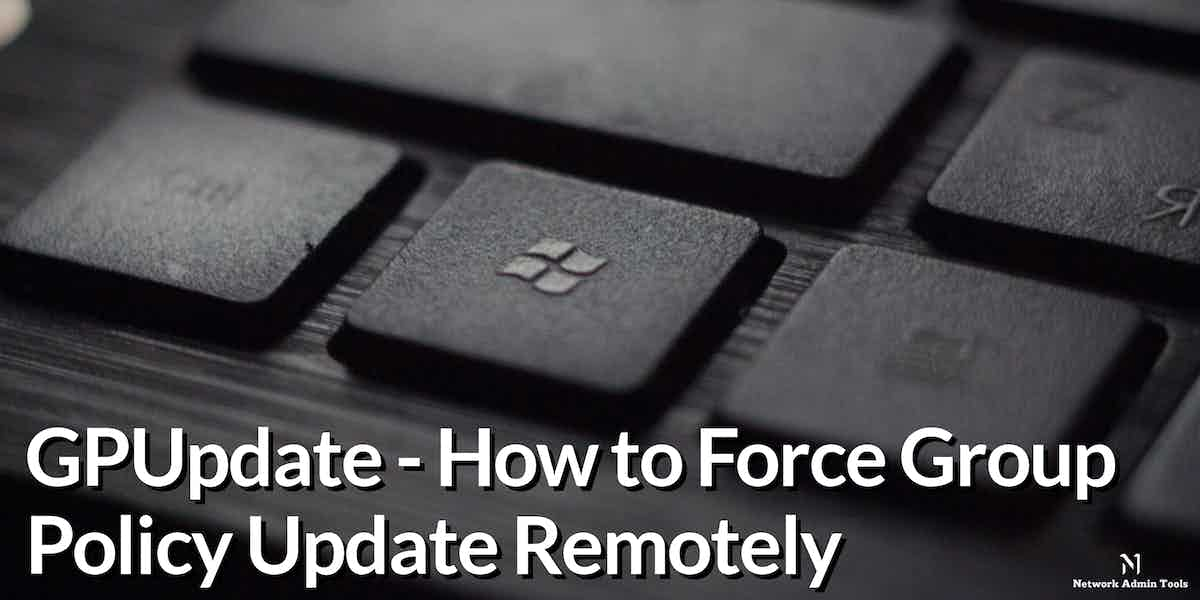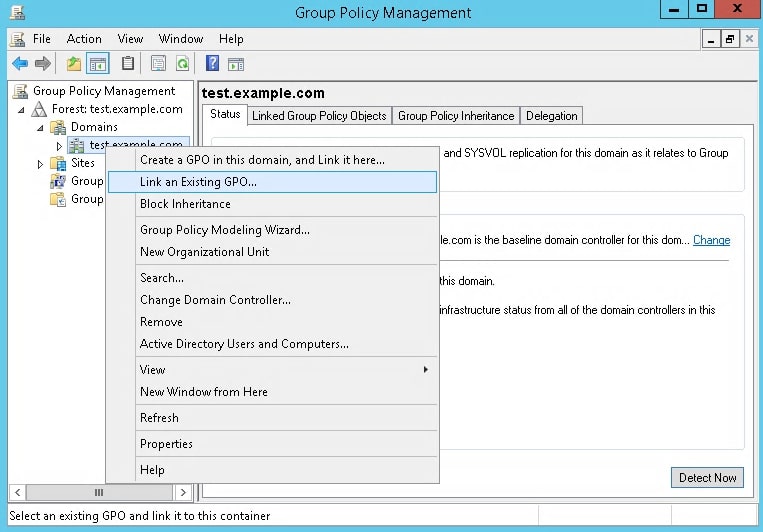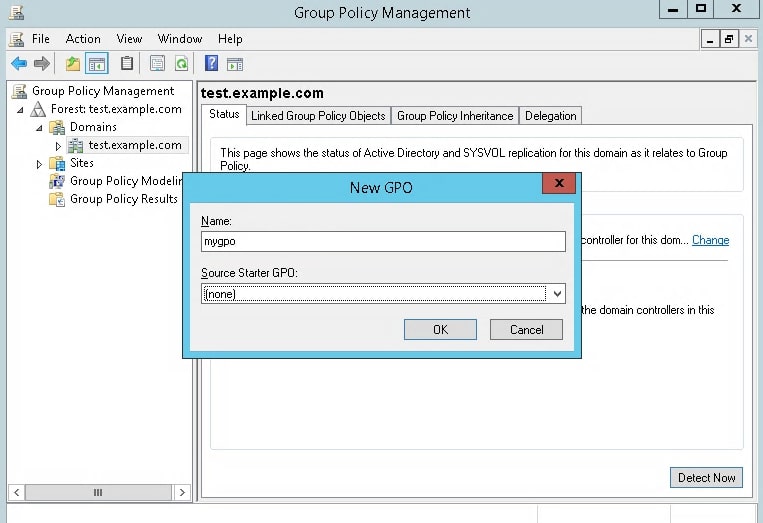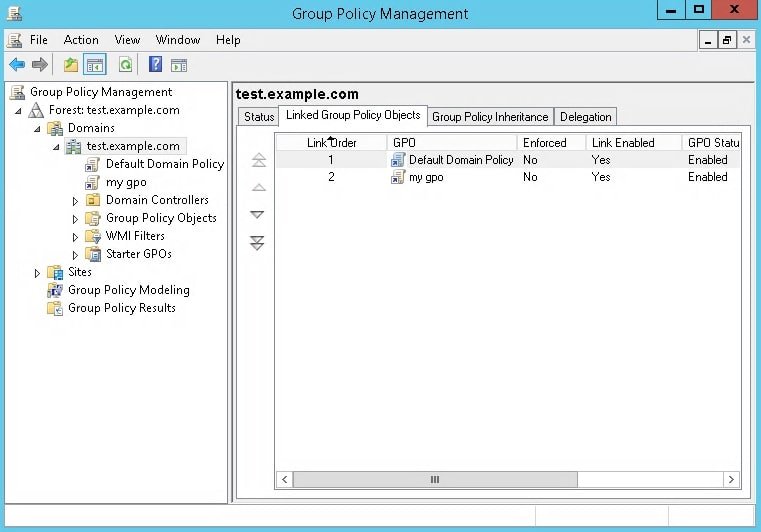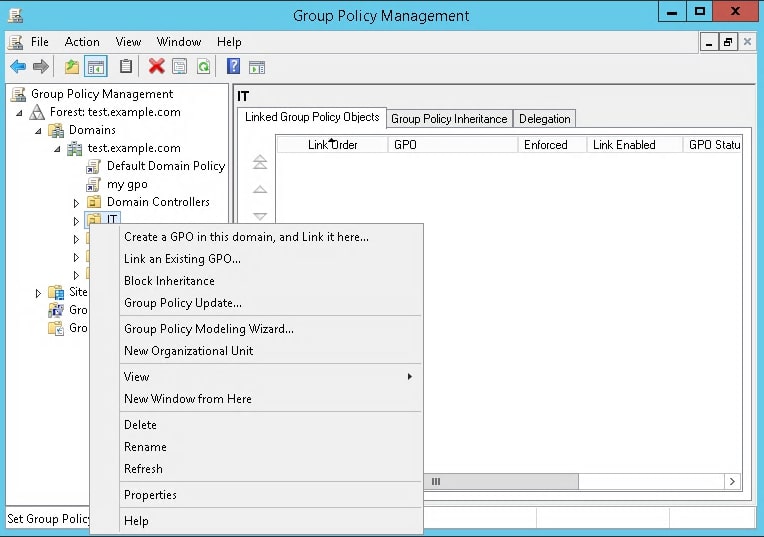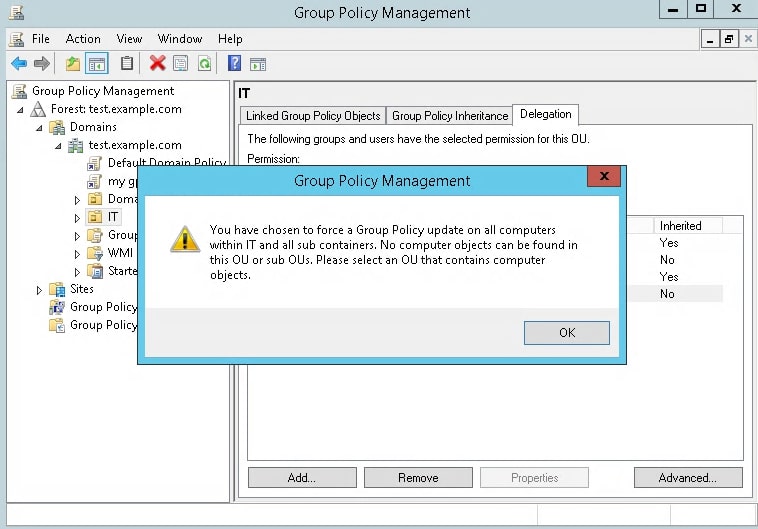Group Policy is one of Windows’s most powerful features that help you control all user accounts within the organization. It helps the system administrators manage and control configurations on all systems in the network from the central location. Group Policy has several benefits however one of the major drawbacks of Group policy is that it will be updated in the background every 90 minutes. Otherwise, you may need to restart your system to update the Group policy.
Sometimes, we may need to update the Group policy immediately without waiting for computers to restart. This post will show you different ways to update the Group policy remotely.
Configure Windows Firewall
First, you will need to configure the Windows firewall to update the Group policy remotely. Windows firewall will allow the administrators to update group policies using ‘gpupdate’ remotely.
Follow the below steps to configure the Windows Firewall to support the Group policy update operations:
Step 1 – Open the Server Manager from the Start menu.
Step 2 – In the Server Manager interface, click on the Tools => Group Policy Management.
Step 3 – In the Group Policy Management Console, click on the Starter GPOs in the left pane.
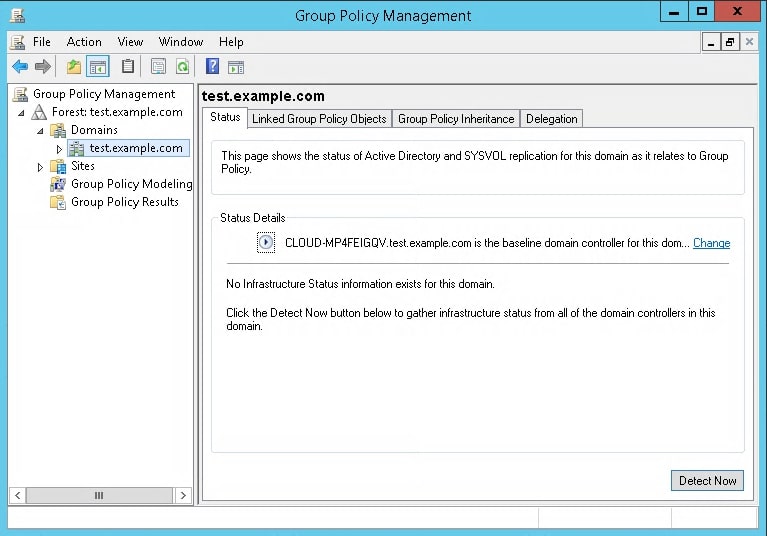
Step 4 – Click on the Starter GPOs and right-click on the AD domain in the left pane.
Step 5 – Choose the Create a GPO in this domain and Link it here option.
Step 6 – In the dialog box, provide the name of the GPO.
Step 7 – In the Source Starter GPO, select Group Policy Remote Update Firewall Ports and click OK.
Step 8 – Click on your AD domain and switch to the Linked Group Policy Objects tab on the right side pane.
Step 9 – Click and move the new firewall settings GPO above the Default Domain Policy.
Force Group Policy Update with Group Policy Management Console
With the GPMC console, you can easily update the Group policy on the remote computers. It allows system administrators to update the Group policy forcefully on single and multiple organizational units (OU) remotely.
Follow the steps below to forcefully update the Group policy on all computers in an organizational unit.
Step 1 – Open the Group Policy Management Console from the Server Manager.
Step 2 – Right click on the Organizational Unit and click on the Group Policy Update option. You should see the warning dialog box:
Step 3 – Click on the OK button to confirm and complete the action.
Force Group Policy Update Using PowerShell
Group Policy update can also be performed using the PowerShell invoke–GPUpdate cmdlet. This command will allow you to force updates on remote computers. But you require both PowerShell and Group Policy Management Console to be installed on your system.
To update the Group policy forcefully on the current system, run the following command in the PowerShell window:
Invoke-GPUpdate -Force
If you want to update the Group Policy on a remote machine, run the following command:
Invoke-GPUpdate -Computer Remote-PC-Name = RandomDelayMinutes 0 -Force
If you want to update Group policy on all computers in your domain, run the following command:
$clients = Get-ADComputer -Filter *
$clients | ForEach-Object -Process {Invoke-GPUpdate -Computer $_.name -RandomDelayInMinutes 0 -Force}
Force Group Policy Update using the Command Prompt
You can also update the Group Policy settings on the remote computer using the gpupdate command.
To update the Group policy on the local computer, run the following command in the command prompt:
gpupdate /force
Use the following command to update all policies on the remote computer forcefully.
gpupdate /target: computer /force
Force Group Policy Update using PsExec
You can also download and use the PsExec tool to connect to the command line on a remote computer and update the Group policy.
First, click here to download PsTools.
Next, extract PsExec.exe to your C:\Windows\System32 folder.
Next, open the command prompt and run the following command to connect to the remote computer:
psexec \\remotepc CMD
This command will launch a remote command shell.
Next, run the following command to update the Group policy.
gpupdate /force
Conclusion
In this post, we explained several ways to update the Group Policy on the local computers as well as remote computers. You can now choose your preferred method to update the Group Policy.