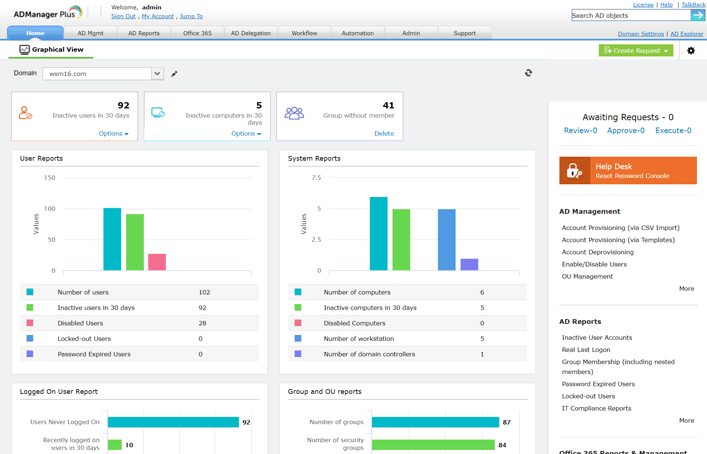Looking to implement best account expiration practices?
Below, I’ll answer all the common questions regarding account expirations, as well as touch on some simple tools and tricks you can use to automate account management and expiration notifications.
What Are Active Directory Account Expiration Dates?
Active Directory (AD) account expiration dates are specific dates set for user accounts to become inactive. When the expiration date arrives, the account is no longer usable for logging into the network. This feature helps manage temporary access for users, such as contractors or interns. Setting expiration dates ensures that access is automatically revoked when it’s no longer needed.
What Do Active Directory Account Expiration Dates Do?
Active Directory account expiration dates serve to automatically disable user accounts at a predetermined time. This ensures that accounts are active only for a specified period, which is especially useful for temporary employees, contractors, or interns.
Once the expiration date is reached, the account can no longer be used to log into the network or access resources. This automated process helps maintain security by preventing unused accounts from remaining active, thereby reducing the risk of unauthorized access. Additionally, it simplifies account management by eliminating the need for administrators to manually deactivate accounts.
What Happens When an Account Expires in Active Directory?
When an account expires in Active Directory, the user can no longer log in or access network resources. The account status changes to “expired,” but it is not deleted. All permissions and group memberships remain intact. However, the account is effectively locked out from any network activity. Administrators can re-enable the account by extending the expiration date or setting it to never expire. This feature ensures that access control is maintained without permanently removing the user’s account information.
What is the Difference Between Disabled and Expired AD Account?
A disabled AD account is manually turned off by an administrator, making it immediately inactive. This means the user cannot log in or access any resources until the account is re-enabled. On the other hand, an expired AD account automatically becomes inactive when the set expiration date is reached. The account’s status changes to “expired,” but it can be reactivated by extending the expiration date or removing the expiration. Disabled accounts require manual intervention to re-enable, while expired accounts are designed for temporary access control and can be automatically managed.
What Time Does Active Directory Account Expire, End of Day?
Active Directory accounts expire at the end of the specified day, which is typically set to 12:00 AM of the following day.
This means if an account is set to expire on July 30th, it will become inactive at 12:00 AM on July 31st. This ensures that the account remains active for the entire specified day. Administrators should be aware of this timing to avoid any confusion about when the account will actually expire.
How to Extend or Remove Account Expiration Dates
To extend or remove account expiration dates in Active Directory, open the Active Directory Users and Computers (ADUC) tool. Navigate to the user account, right-click, and select “Properties.” Go to the “Account” tab and locate the “Account expires” section. To extend the expiration date, select “End of” and choose a new date. To remove the expiration date, select “Never.” You can also use PowerShell with a command like:
Set-ADUser -Identity username -AccountExpirationDate $null
This command removes the expiration date, making the account active indefinitely.
Keep in mind, removing expirations isn’t considered best practice, and may provide an opportunity for an attacker to compromise the account and your network.
Why Is It Important to Monitor Active Directory Account Expiration Dates?
Monitoring Active Directory account expiration dates is crucial for maintaining network security and compliance. Expired accounts that are not monitored can become security risks, as they may still be active without proper authorization.
Regular monitoring ensures that only authorized users have access to the network, reducing the risk of data breaches. It also helps in managing user accounts efficiently, preventing inactive accounts from cluttering the directory. Keeping track of expiration dates ensures compliance with organizational policies and regulatory requirements.
How to Check Account Expiry Date in Active Directory
To check an account’s expiry date in Active Directory, open the Active Directory Users and Computers (ADUC) tool. Navigate to the specific user account by expanding the appropriate organizational unit (OU).
Right-click on the user account and select “Properties.” In the Properties window, go to the “Account” tab. Here, you will find the “Account expires” section, which displays the expiration date. You can also use PowerShell by running the command Get-ADUser -Identity username -Properties AccountExpirationDate to view the expiration date for a specific user account.
How Do I Set a Specific Time for an Account to Expire?
To set a specific time for an account to expire in Active Directory, you need to use a combination of Active Directory Users and Computers (ADUC) and PowerShell. ADUC allows you to set the expiration date, but not the time. For more precise control, use PowerShell. Open PowerShell and run the command:
Set-ADUser -Identity username -AccountExpirationDate "MM/DD/YYYY HH:MM:SS"
Replace “username” with the actual user name and “MM/DD/YYYY HH:MM” with the desired date and time. This command sets the account to expire at the exact specified time, giving you precise control over account management.
How to Manage Active Directory Account Expiration Dates
Managing Active Directory account expiration dates involves setting, monitoring, and updating expiration dates regularly. Use the Active Directory Users and Computers (ADUC) tool to set or modify expiration dates by navigating to the user account properties and adjusting the “Account expires” section. For bulk updates, you can use PowerShell scripts to automate the process:
Get-ADUser -Filter * -SearchBase “OU=YourOU,DC=domain,DC=com” | Set-ADUser -AccountExpirationDate “MM/DD/YYYY”
If you have a lot of users to manage, or simply don’t want to fuss with clunky PowerShell scripts, I highly recommend ManageEngine ADManager Plus.
ManageEngine ADManager Plus – FREE TRIAL
ManageEngine ADManager Plus is a powerful tool for managing Active Directory account expiration dates. It simplifies setting, modifying, and monitoring expiration dates for user accounts. With ADManager Plus, you can schedule reports to get a list of accounts that are nearing their expiration dates.
The tool allows bulk updates, making it easy to extend or modify expiration dates for multiple accounts simultaneously. You can also automate tasks such as sending notifications to users and administrators when an account is about to expire. You can see how it works on a 30-day free trial.
User Notification Strategies for Account Expiration
Keeping users informed about their account expiration is crucial. ManageEngine ADManager Plus provides advanced notification capabilities to streamline this process. You can set up automated email notifications to remind users of upcoming expirations. Configure the system to send these reminders at specific intervals, such as one month, one week, and one day before the expiration date.
Utilize ADManager Plus to create custom email templates with detailed information. Include the exact expiration date, the reason for the expiration, and clear instructions for renewal or extension. This ensures users understand what actions they need to take and by when.
In addition to email, leverage in-app notifications. Use ADManager Plus to configure alerts on users’ dashboards or homepages. These alerts should be prominently displayed to ensure they catch the user’s attention and are aware of the impending expirations.
ManageEngine ADManager Plus also allows you to set up a grace period for account expirations. Inform users about this grace period in your notifications. Explain how long they have to renew their account after the expiration date before losing access. This flexibility can help retain users who may have missed the initial notifications.
How to Automate Active Directory Account Expiration Management
Automating Active Directory account expiration management can be efficiently handled using ManageEngine ADManager Plus. This tool allows you to set up automated workflows to manage account expirations.
You can configure it to automatically send notifications to administrators and users when accounts are about to expire. It also enables bulk updates, allowing you to extend or modify expiration dates for multiple accounts at once. Scheduled reports can be generated to track all accounts with upcoming expiration dates, ensuring no account goes unnoticed.
Another method of automation is using PowerShell scripts. For example, you can write a script to automatically check for accounts that will expire within the next 30 days and send an email notification to the administrator:
$expiringAccounts = Get-ADUser -Filter {AccountExpirationDate -lt (Get-Date).AddDays(30) -and AccountExpirationDate -gt (Get-Date)} -Properties AccountExpirationDate, EmailAddress
foreach ($user in $expiringAccounts) {
$emailBody = "The account for user $($user.Name) is set to expire on $($user.AccountExpirationDate)."
Send-MailMessage -To "admin@example.com" -From "no-reply@example.com" -Subject "Account Expiration Notice" -Body $emailBody -SmtpServer "smtp.example.com"
}
This script finds user accounts expiring within the next 30 days and sends an email alert. Combining ADManager Plus with PowerShell scripts provides a robust and flexible solution for managing account expirations efficiently.
Best Practices for Setting Account Expiration Dates
- Assess User Needs and Patterns Understand the usage patterns and requirements of your users. Temporary accounts might need shorter expiration dates, while permanent users might need longer ones. Tailor the expiration periods based on these needs. Regular assessments can help keep these settings relevant. This approach ensures a balance between security and user convenience.
- Automate Expiration Settings Automate the setting of expiration dates based on user roles or account types. This minimizes human error and ensures consistency. Use directory services or identity management systems to implement these automations. Automation also saves time and resources. Regularly update these settings to reflect changes in organizational policies.
- Communicate Expiration Policies Clearly Inform users about the expiration policy during the account creation process. Include the expiration date, renewal procedures, and consequences of not renewing. This transparency helps users understand their responsibilities. Use multiple communication channels to ensure the message is received. Clear communication can reduce confusion and improve compliance.
- Implement Tiered Notification System Set up a tiered notification system to remind users of impending expirations. Send reminders at intervals such as one month, one week, and one day before expiration. Ensure these notifications are clear and actionable. Include detailed instructions for renewal in each notification. A well-timed reminder system can improve user response rates.
- Utilize In-App Notifications In addition to emails, use in-app notifications to alert users about upcoming expirations. Place alerts on dashboards or homepages where users will see them. In-app notifications provide an immediate and visible reminder. They are harder to ignore compared to email notifications. Combining both methods enhances the likelihood of user awareness.
- Set Up Grace Periods Consider configuring grace periods for account expirations. Inform users about this grace period and how long they have to renew after the expiration date. Grace periods offer flexibility and can help retain users. They also provide a buffer period to manage renewals. Clearly communicate the duration and terms of the grace period.
- Regularly Audit Expired Accounts Monitor and audit expired accounts regularly. Identify accounts that may need reactivation or deletion. This helps maintain system security and efficiency. Regular audits ensure that inactive accounts do not pose security risks. Use automated tools to streamline the auditing process and keep the system updated.
Wrapping Up
Understanding and managing Active Directory account expiration dates is essential for maintaining security and efficiency in your organization. By leveraging tools like ManageEngine ADManager Plus and strategies such as automated email notifications, in-app alerts, and grace periods, you can effectively manage these expiration dates.
Implementing these best practices helps maintain a secure and compliant environment, ensuring that only authorized users have access to critical resources. With the right tools and processes, managing account expirations can be a practically automated process.